Insta360 One R Edition 360 et BetaFPV X-Knight 360, le test
Les premières vidéos ?

Vous pouvez filmer en 360° avec l’intention de publier les vidéos pour une visualisation en 360°, par exemple avec un casque d’immersion branché sur un ordinateur de bureau, ou dont l’angle est à contrôler à la souris. Mais ce n’est pas l’usage le plus répandu. Celui qui l’est plus consiste à choisir l’angle de vision et l’imposer à celui qui regarde la vidéo. Lors des premiers vols avec le X-Knight 360, on a tendance à s’efforcer de toujours conserver son sujet en vue, héritage des caméras avec un FOV limité ! Pourtant le principe du X-Knight 360 avec la One R Edition 360, c’est que le cadrage des vidéos importe peu. En effet, vous choisissez le cadrage en post-production, avec l’outil fourni par Insta360. Les séquences enregistrées sur la carte mémoire sont stockées dans un format .insv propriétaire de Insta360. A noter qu’il y a 2 fichiers pour une seule séquence, et que les 2 sont nécessaires pour exploiter la vidéo. Vous pouvez accéder aux fichiers vidéo directement avec votre smartphone, ou en retirant la carte mémoire microSD, facilement accessible, pour la lire sur un ordi.
Utiliser les vidéos à 360°
 Les outils de post-production sont disponibles aussi bien sur l’application pour PC Windows et Mac OS X que sur smartphones iOS et Android. Ils sont également proposés sous la forme de plugins pour les logiciels vidéo Final Cut Pro X d’Apple et Premiere Pro d’Adobe. A vous de choisir la plateforme qui vous semble la plus efficace et la plus rapide. Pour ma part, j’ai principalement utilisé la version Mac de l’application. Il faut passer un peu de temps à se familiariser avec les outils d’Insta360 pour comprendre comment orienter la caméra. Le principal outil, ce sont les « keyframes ». Il s’agit de points-clés qui mémorisent comment afficher les images : l’inclinaison vers le haut-bas (tilt), la droite-gauche (pan) et la rotation droite-gauche (roll), l’angle (FOV) et le zoom (distance).
Les outils de post-production sont disponibles aussi bien sur l’application pour PC Windows et Mac OS X que sur smartphones iOS et Android. Ils sont également proposés sous la forme de plugins pour les logiciels vidéo Final Cut Pro X d’Apple et Premiere Pro d’Adobe. A vous de choisir la plateforme qui vous semble la plus efficace et la plus rapide. Pour ma part, j’ai principalement utilisé la version Mac de l’application. Il faut passer un peu de temps à se familiariser avec les outils d’Insta360 pour comprendre comment orienter la caméra. Le principal outil, ce sont les « keyframes ». Il s’agit de points-clés qui mémorisent comment afficher les images : l’inclinaison vers le haut-bas (tilt), la droite-gauche (pan) et la rotation droite-gauche (roll), l’angle (FOV) et le zoom (distance).
La magie de l’application d’Insta360 ?
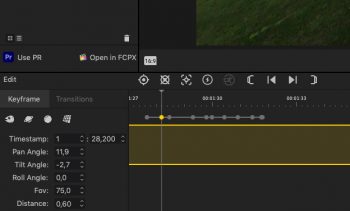 Elle consiste à calculer des mouvements souples entre deux keyframes. Imaginons que le premier keyframe affiche l’image shootée à l’avant de l’appareil, et que le second affiche la vue arrière. Le logiciel calcule automatiquement une rotation de la caméra pour simuler un retourné effectué avec souplesse. Libre à vous de modifier les paramètres entre deux keyframes pour modifier cette souplesse, de resserrer deux keyframes pour des mouvements plus brusques ou au contraire les éloigner pour des évolutions plus douces. Vous pouvez pointer la caméra en direction d’un sujet à suivre en multipliant les keyframes et les changements d’angle. Avec un peu de patience, on parvient à des séquences vidéos très sympas, plus ou moins naturelles selon le temps que vous y consacrez.
Elle consiste à calculer des mouvements souples entre deux keyframes. Imaginons que le premier keyframe affiche l’image shootée à l’avant de l’appareil, et que le second affiche la vue arrière. Le logiciel calcule automatiquement une rotation de la caméra pour simuler un retourné effectué avec souplesse. Libre à vous de modifier les paramètres entre deux keyframes pour modifier cette souplesse, de resserrer deux keyframes pour des mouvements plus brusques ou au contraire les éloigner pour des évolutions plus douces. Vous pouvez pointer la caméra en direction d’un sujet à suivre en multipliant les keyframes et les changements d’angle. Avec un peu de patience, on parvient à des séquences vidéos très sympas, plus ou moins naturelles selon le temps que vous y consacrez.
La stabilisation des images ?
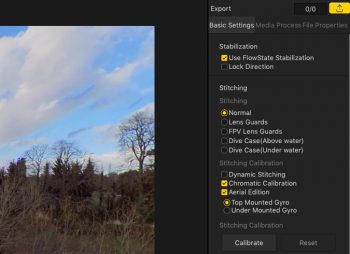 Parmi les réglages, on note l’option « Use FlowState Stabilization ». C’est sans doute la plus importante de toutes : elle permet de stabiliser les images ! Elle s’appuie pour cela sur les données des capteurs de la caméra, stockées dans les fichiers vidéo. Le résultat est très probant : même lorsque le vent ballote un peu le X-Knight 360, les images sont souples, sans Jello ni vibrations parasites. Voilà qui est rassurant : le Jello important que l’on voit à l’image du retour vidéo disparaît totalement sur les enregistrements de la One R. Ouf ! La stabilisation impose des images à l’horizontale. On perd par conséquent l’effet dynamique de l’inclinaison sur le roll d’un drone de type racer ! Dommage, parce que la petite caméra Insta360 GO dispose d’une fonction de stabilisation appelée FPV qui justement ne fige pas l’angle sur le roll. Espérons qu’Insta360 ajoute ce mode dans une prochaine mise à jour (mais cela n’est pas prévu à ma connaissance). A vrai dire, il est possible de simuler le roll avec des keyframes, mais ce n’est pas très réaliste, en plus d’être long à faire.
Parmi les réglages, on note l’option « Use FlowState Stabilization ». C’est sans doute la plus importante de toutes : elle permet de stabiliser les images ! Elle s’appuie pour cela sur les données des capteurs de la caméra, stockées dans les fichiers vidéo. Le résultat est très probant : même lorsque le vent ballote un peu le X-Knight 360, les images sont souples, sans Jello ni vibrations parasites. Voilà qui est rassurant : le Jello important que l’on voit à l’image du retour vidéo disparaît totalement sur les enregistrements de la One R. Ouf ! La stabilisation impose des images à l’horizontale. On perd par conséquent l’effet dynamique de l’inclinaison sur le roll d’un drone de type racer ! Dommage, parce que la petite caméra Insta360 GO dispose d’une fonction de stabilisation appelée FPV qui justement ne fige pas l’angle sur le roll. Espérons qu’Insta360 ajoute ce mode dans une prochaine mise à jour (mais cela n’est pas prévu à ma connaissance). A vrai dire, il est possible de simuler le roll avec des keyframes, mais ce n’est pas très réaliste, en plus d’être long à faire.
Le suivi automatique ?
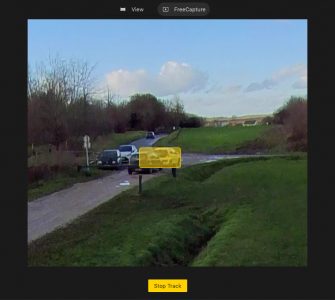 Le logiciel d’Insta360 offre une fonction vraiment réussie : Deep Track. Dans une vidéo, vous indiquez un sujet à suivre en l’encadrant. Les algorithmes de l’outil font le reste : ils se débrouillent pour conserver le focus sur le sujet. En pratique, Deep Track fonctionne de manière très impressionnante, y compris lorsque les sujets sont petits, changent de forme, de taille et passent un court instant derrière un obstacle. Evidemment, l’outil ne fonctionne pas toujours. Mais dans ce cas, il est possible de faire des raccords avec des keyframes. Deep Track, en quelque sorte, transforme un drone que vous pilotez manuellement en une caméra capable de Follow-me ou d’Active Track (selon l’appellation de DJI) sans intervention sur le déplacement de l’appareil. A noter que sur certaines séquences, quelques frames sont affichées avec un angle erroné, provoquant une image parasite. Vous pouvez voir ce bug à deux reprises dans la séquence de suivi d’une voiture de la vidéo d’exemple.
Le logiciel d’Insta360 offre une fonction vraiment réussie : Deep Track. Dans une vidéo, vous indiquez un sujet à suivre en l’encadrant. Les algorithmes de l’outil font le reste : ils se débrouillent pour conserver le focus sur le sujet. En pratique, Deep Track fonctionne de manière très impressionnante, y compris lorsque les sujets sont petits, changent de forme, de taille et passent un court instant derrière un obstacle. Evidemment, l’outil ne fonctionne pas toujours. Mais dans ce cas, il est possible de faire des raccords avec des keyframes. Deep Track, en quelque sorte, transforme un drone que vous pilotez manuellement en une caméra capable de Follow-me ou d’Active Track (selon l’appellation de DJI) sans intervention sur le déplacement de l’appareil. A noter que sur certaines séquences, quelques frames sont affichées avec un angle erroné, provoquant une image parasite. Vous pouvez voir ce bug à deux reprises dans la séquence de suivi d’une voiture de la vidéo d’exemple.
Les autres outils ?
 L’application permet de proposer une vue « Tiny Planet » et une vue « Crystal Ball ». Amusantes, mais pas vraiment pertinentes pour des vols en drone. Le mode « Natural View » qui réduit l’effet de distorsion sur les bords des images est beaucoup plus intéressant ! A noter que l’option « Aerial Edition » permet d’améliorer la jointure des images des deux objectifs. Le grand angle des séquences donne une belle impression de vitesse, qui profite de la stabilisation. Mais vous pouvez réduire le FOV à votre convenance. Le réglage de la profondeur (zoom numérique) permet d’envisager des effets sympas, comme le Dolly Zoom. C’est simple à faire : il faut partir proche d’un sujet, reculer doucement avec le drone. En post-production, il faut zoomer doucement vers le sujet. Un exemple de l’effet Dolly Zoom se trouve dans la vidéo en support de ce post.
L’application permet de proposer une vue « Tiny Planet » et une vue « Crystal Ball ». Amusantes, mais pas vraiment pertinentes pour des vols en drone. Le mode « Natural View » qui réduit l’effet de distorsion sur les bords des images est beaucoup plus intéressant ! A noter que l’option « Aerial Edition » permet d’améliorer la jointure des images des deux objectifs. Le grand angle des séquences donne une belle impression de vitesse, qui profite de la stabilisation. Mais vous pouvez réduire le FOV à votre convenance. Le réglage de la profondeur (zoom numérique) permet d’envisager des effets sympas, comme le Dolly Zoom. C’est simple à faire : il faut partir proche d’un sujet, reculer doucement avec le drone. En post-production, il faut zoomer doucement vers le sujet. Un exemple de l’effet Dolly Zoom se trouve dans la vidéo en support de ce post.
L’export des séquences ?
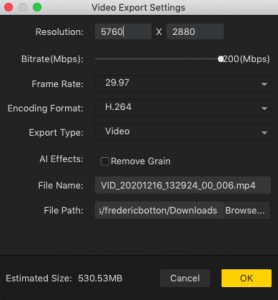 Pour profiter des vidéos .insv, il faut au préalable les exporter au format .mp4. C’est l’une des tâches de l’outil ordi ou smartphone d’Insta360. Si vous avez filmé en 5,7K / 30 fps, l’export des vidéos est en 5760 x 2880 pixels à 30 fps en mode « View », c’est-à-dire en vidéo à visionner en 360°. Si vous avez activé le HDR, le framerate passe à 25 fps. Attention au mode HDR : la caméra vous prévient qu’il n’est pas prévu pour fonctionner en basse luminosité… Et c’est vrai, les images HDR avec peu de lumière sont très pixellisées.
Pour profiter des vidéos .insv, il faut au préalable les exporter au format .mp4. C’est l’une des tâches de l’outil ordi ou smartphone d’Insta360. Si vous avez filmé en 5,7K / 30 fps, l’export des vidéos est en 5760 x 2880 pixels à 30 fps en mode « View », c’est-à-dire en vidéo à visionner en 360°. Si vous avez activé le HDR, le framerate passe à 25 fps. Attention au mode HDR : la caméra vous prévient qu’il n’est pas prévu pour fonctionner en basse luminosité… Et c’est vrai, les images HDR avec peu de lumière sont très pixellisées.
Comment faire pour visionner les vidéos 360° ?
Le logiciel VLC les prend directement en charge. Mais pour les uploader sur Facebook ou YouTube, il faut au préalable indiquer qu’elles sont dans un format 360°. Pour cela, j’ai utilisé le logiciel Open Source Spatial Media Metadata Injector disponible gratuitement pour PC Windows 64 bits et Mac OS X (à télécharger ici). L’ajout des métadonnées qui indiquent que la vidéo est en 360° ne prend que quelques secondes…



Ca c’est pas de la réview de guignols 😀 Merci pour le taff 😮 !
Juste dans la partie « batterie, autonomie » tu as écris « s » au lieu de « si »…. Sinon review toujours aussi complète et intéressante 🙂